本文共 5379 字,大约阅读时间需要 17 分钟。
本节书摘来自异步社区《UG NX10中文版完全自学手册》一书中的第2章,第2.2节,作者: 槐创峰 , 贾雪艳 更多章节内容可以访问云栖社区“异步社区”公众号查看。
2.2 对象操作
UG建模过程中的点、线、面、图层和实体等被称为对象,三维实体的创建和编辑操作过程实质上也可以看作是对对象的操作过程。本节将讲解对象的操作过程。
2.2.1 观察对象
对象的观察一般通过以下几种途径可以实现。【执行方式】
菜单:选择“菜单”→“视图”→“操作”下拉命令,如图2-11所示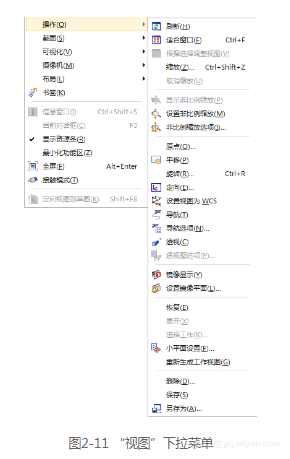
选项卡:选择“视图”选项卡,如图2-12所示
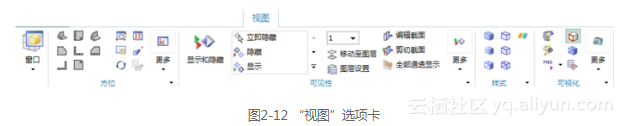
快捷菜单:在视图中单击鼠标右键,如图2-13所示
【选项说明】
1.适合窗口:用于拟合视图,即调整视图中心和比例,使整合部件拟合在视图的边界内;也可以通过快捷键Ctrl+F实现。2.缩放:用于实时缩放视图,该命令可以通过按住鼠标中键(对于3键鼠标而言)不放来拖动鼠标实现;将鼠标置于图形界面中,滚动鼠标滚轮就可以对视图进行缩放;也可在按鼠标滚轮的同时按Ctrl键,然后上下移动鼠标对视图进行缩放。
3.旋转:用于旋转视图,该命令可以通过按住鼠标中键(对于3键鼠标而言)来拖动鼠标以实现。
4.平移:用于移动视图,该命令可以通过同时按住鼠标右键和中键(对于3键鼠标而言)来拖动鼠标以实现;或在按鼠标滚轮的同时按Shift键,然后向各个方向移动鼠标,也可以对视图进行移动。
5.刷新:用于更新窗口显示,包括更新WCS显示、更新由线段逼近的曲线和边缘显示、更新草图和相对定位尺寸/自由度指示符、基准平面和平面显示。
6.渲染样式:用于更换视图的显示模式,给出的命令中包含线框、着色、局部着色、面分析、艺术外观等几种对象的显示模式。
7.定向视图:用于改变对象观察点的位置。子菜单中包括用户自定义视角共有9个视图命令。
8.设置旋转参考:该命令可以使用鼠标在工作区选择合适旋转点,再通过旋转命令观察对象。
2.2.2 隐藏对象
当工作区域内图形太多,不便于操作时,需要暂时将不需要的对象隐藏,如模型中的草图、基准面、曲线、尺寸、坐标、平面等。【执行方式】
菜单:选择“菜单”→“编辑”→“显示和隐藏”下拉命令,如图2-14所示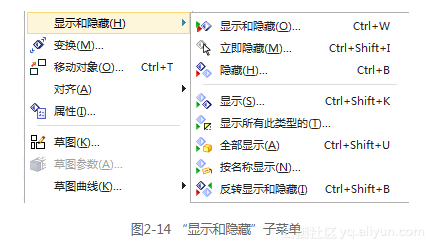
选项卡:单击“视图”选项卡“可见性”面组中的按钮
【选项说明】1.显示和隐藏:单击该命令,打开如图2-15所示的“显示和隐藏”对话框,可控制窗口中对象的可观察性。可以通过暂时隐藏其他对象来关注选定的对象。2.立即隐藏:隐藏选定的对象。
3.隐藏:通过按Ctrl+B组合键,打开“类选择”对话框,通过类型选择需要隐藏的对象或是直接选取。
4.显示:将所选的隐藏对象重新显示出来,执行此命令,打开“类选择”对话框,此时工作区中将显示所有已经隐藏的对象,用户可以在其中选择需要重新显示的对象。
5.显示所有此类型的:该命令将重新显示某类型的所有隐藏对象,打开“选择方法”对话框,如图2-16所示。通过类型、图层、其他、重置和颜色5个按钮或选项来确定对象类别。
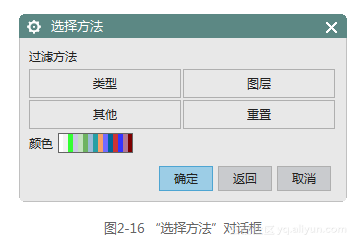
6.全部显示:可以通过按Shift+Ctrl+U组合键,重新显示所有在可选层上的隐藏对象。
7.按名称显示:显示在组件属性对话框中命名的隐藏对象。
8.反转显示和隐藏:该命令用于反转当前所有对象的显示或隐藏状态,即显示的全部对象将会隐藏,而隐藏的将会全部显示。
2.2.3 编辑对象显示方式
【执行方式】菜单:选择“菜单”→“编辑”→“对象显示”命令功能区:单击“视图”选项卡“可视化”面组上的“编辑对象显示”按钮快捷键:Ctrl+J【操作步骤】(1)执行上述方式后,打开“类选择”对话框。(2)选择要改变的对象后,打开如图2-17所示的“编辑对象显示”对话框。
(3)编辑所选择对象的图层、颜色、网格数、透明度或着色状态等参数。
(4)单击“确定”按钮即可完成编辑并退出对话框。
(a)“常规”选项卡
(b)“分析”选项卡
【选项说明】
1.常规(1)基本符号。
① 图层:用于指定选择对象放置的层,系统规定的层为1层~256层。
② 颜色:用于改变所选对象的颜色,可以调出“颜色”对话框。
③ 线型:用于修改所选对象的线型(不包括文本)。
④ 宽度:用于修改所选对象的线宽。
(2)着色显示。
① 透明度:控制穿过所选对象的光线数量。
② 局部着色:给所选择的体或面设置局部着色属性。
③ 面分析:指定是否将“面分析”属性更改为开或关。
(3)线框显示。
① 显示极点:显示选定样条或曲面的控制多边形。
② 显示结点:显示选定样条的结点或选定曲面的结点线。
(4)小平面体。
① 显示:修改选定小平面体的显示,替换小平面体多边形线的符号。
② 显示示例:可以为显示的样例数量输入一个值。
2.分析
(1)曲面连续性显示:指定选定的曲面连续性分析对象的可见性、颜色和线型。
(2)截面分析显示:为选定的截面分析对象指定可见性、颜色和线型。
(3)曲线分析显示:为选定的曲线分析对象指定可见性、颜色和线型。
(4)曲线相交显示:为选定的相交曲线指定可见性、颜色和线型。
(5)偏差度量显示:为选定的偏差度量分析对象指定可见性、颜色和线型。
(6)高亮线显示:为选定的高亮线分析对象指定颜色和线型。
3.继承:选择需要从哪个对象上继承设置,并应用到之后的所选对象上。
4.重新高亮显示对象:重新高亮显示所选对象。
5.选择新对象:单击此按钮,打开“类对象”对话框,重新选择对象。
2.2.4 对象变换
【执行方式】菜单:选择“菜单”→“编辑”→“变换”命令【操作步骤】
(1)执行上述方式后,打开“类选择”对话框。(2)选择要变换的对象,打开如图2-18所示的对象“变换”对话框。
(3)选择变换方式后,进行相关操作,打开如图2-19所示的“变换”结果对话框。
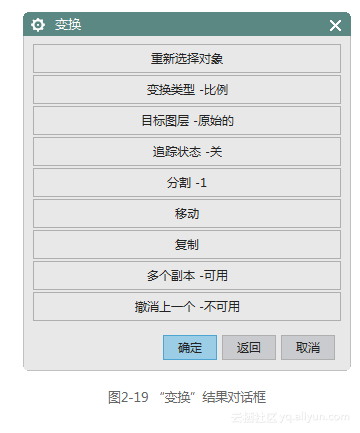
【选项说明】
图2-18所示的对象“变换”对话框选项说明如下。1.比例:该选项用于将选取的对象,相对于指定参考点成比例的缩放尺寸。选取的对象在参考点处不移动。选中该选项后,在系统打开的“点”对话框选择一参考点后,系统会打开如图2-20所示的“变换”比例对话框。
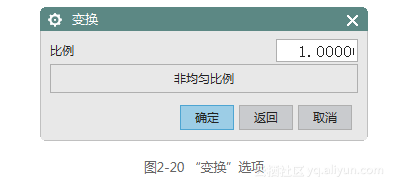
(1)比例:该文本框用于设置均匀缩放。
(2)非均匀比例:单击此按钮,打开如图2-21所示的“变换”对话框,设置XC-比例、YC-比例、ZC-比例方向上的缩放比例。
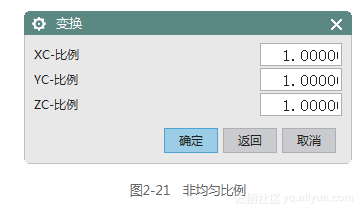
2.通过一直线镜像:该选项用于将选取的对象,相对于指定的参考直线做镜像,即在参考线的相反侧建立源对象的一个镜像。单击此按钮,打开如图2-22所示的“变换”对话框。
(1)两点:用于指定两点,两点的连线即为参考线。
(2)现有的直线:选择一条已有的直线(或实体边缘线)作为参考线。
(3)点和矢量:该选项用点构造器指定一点,其后在矢量构造器中指定一个矢量,将通过指定点的矢量作为参考直线。
3.矩形阵列:该选项用于将选取的对象,从指定的阵列原点开始,沿坐标系xc和yc方向(或指定的方位)建立一个等间距的矩形阵列。系统先将源对象从指定的参考点移动或复制到目标点(阵列原点),然后沿xc、yc方向建立阵列。单击此按钮,系统将打开如图2-23所示的“变换”矩形阵列对话框。
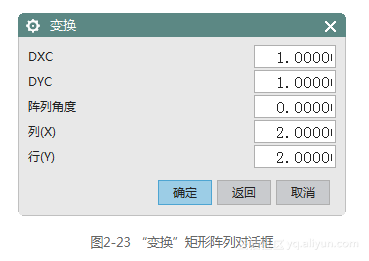
(1)DXC:该选项表示xc方向间距。
(2)DYC:该选项表示yc方向间距。
(3)阵列角度:指定阵列角度。
(4)列:指定阵列列数。
(5)行:指定阵列行数。
4.圆形阵列:该选项用于将选取的对象,从指定的阵列原点开始,绕目标点(阵列中心)建立一个等角间距的圆形阵列。单击此按钮,系统打开如图2-24所示的“变换”圆形阵列对话框。
(1)半径:用于设置圆形阵列的半径值,该值也等于目标对象上的参考点到目标点之间的距离。
(2)起始角:定位圆形阵列的起始角(与xc正向平行为零)。
5.通过一平面镜像:该选项用于将选取的对象,相对于指定参考平面做镜像。即在参考平面的相反侧建立源对象的一个镜像。
6.点拟合:该选项用于将选取的对象,从指定的参考点集缩放、重定位或修剪到目标点集上。单击此按钮,系统打开如图2-25所示的“变换”点拟合对话框。
(1)3-点拟合:允许用户通过3个参考点和3个目标点来缩放和重定位对象。
(2)4-点拟合:允许用户通过4个参考点和4个目标点来缩放和重定位对象。
图2-19所示的“变换”结果对话框选项说明如下。
1.重新选择对象:该选项用于重新选择对象,通过类选择器对话框来选择新的变换对象,而保持原变换方法不变。
2.变换类型–比例:该选项用于修改变换方法,即在不重新选择变换对象的情况下,修改变换方法,当前选择的变换方法以简写的形式显示在“−”符号后面。
3.目标图层–原始的:该选项用于指定目标图层。即在变换完成后,指定新建立的对象所在的图层。单击该选项后,会有以下3种选项。
(1)工作:变换后的对象放在当前的工作图层中。
(2)原始的:变换后的对象保持在源对象所在的图层中。
(3)指定的:变换后的对象被移动到指定的图层中。
4.跟踪状态–关:该选项是一个开关选项,用于设置跟踪变换过程。
5.分割–1:该选项用于等分变换距离,即把变换距离(或角度)分割成几个相等的部分,实际变换距离(或角度)是其等分值。
6.移动:该选项用于移动对象,即变换后,将源对象从其原来的位置移动到由变换参数所指定的新位置。
7.复制:该选项用于复制对象,即变换后,将源对象从其原来的位置复制到由变换参数指定的新位置。对于依赖其他父对象而建立的对象,复制后的新对象中数据关联信息将会丢失,使之再依赖于任何对象而独立存在。
8.多重副本–可用:该选项用于复制多个对象。按指定的变换参数和复制个数在新位置复制源对象,相当于一次执行了多个“复制”命令操作。
9.撤销上一个–不可用:该选项用于撤销最近变换,即撤销最近一次的变换操作,但源对象依旧处于选中状态。
2.2.5 移动对象
【执行方式】菜单:选择“菜单”→“编辑”→“移动对象”命令功能区:单击“工具”选项卡“实用工具”面组上的“移动对象”按钮快捷键:Ctrl+T【操作步骤】执行上述方式后,打开如图2-26所示的“移动对象“对话框。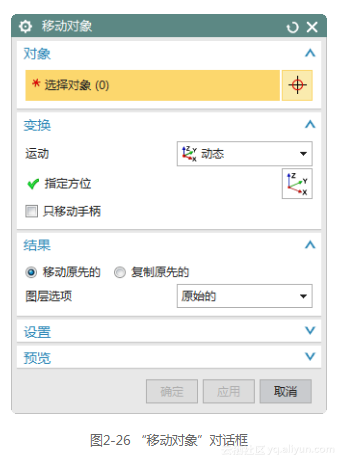
图2-26 “移动对象”对话框
【选项说明】
1.运动:包括距离、角度、点之间的距离、径向距离、点到点、根据三点旋转、将轴与矢量对齐、CSYS到CSYS、动态和增量xyz。(1)距离:是指将选择对象由原来的位置移动到新的位置。
(2)点到点:用户可以选择参考点和目标点,则这两个点之间的距离和由参考点指向目标点的方向将决定对象的平移方向和距离。
(3)根据3点旋转:提供3个位于同一个平面内且垂直于矢量轴的参考点,让对象围绕旋转中心,按照这3个点同旋转中心连线形成的角度逆时针旋转。
(4)将轴与矢量对齐:将对象绕参考点从一个轴向另外一个轴旋转一定的角度。选择起始轴,然后确定终止轴,这两个轴决定了旋转角度的方向。此时用户可以清楚地看到两个矢量的箭头,而且这两个箭头首先出现在选择轴上,单击“确定”按钮以后,该箭头就平移到参考点。
(5)动态:用于将选取的对象,相对于参考坐标系中的位置和方位移动(或复制)到目标坐标系中,使建立的新对象的位置和方位相对于目标坐标系保持不变。
2.结果
(1)移动原先的:该选项用于移动对象,即变换后,将源对象从其原来的位置移动到由变换参数所指定的新位置。
(2)复制原先的:用于复制对象,即变换后,将源对象从其原来的位置复制到由变换参数所指定的新位置。对于依赖其他父对象而建立的对象,复制后的新对象中数据关联信息将会丢失,使之不再依赖于任何对象而独立存在。
(3)非关联副本数:用于复制多个对象,按指定的变换参数和复制的个数在新位置复制源对象。
转载地址:http://lwdvx.baihongyu.com/